Block Gambling Websites On Ipad
Pop-ups can be ads, notices, offers, or alerts that open in your current browser window, in a new window, or in another tab. Some pop-ups are third-party ads that use phishing tactics—like warnings or prizes—to trick you into believing they’re from Apple or another trusted company, so you’ll share personal or financial information. Or they might claim to offer free downloads, software updates, or plugins, to try to trick you into installing unwanted software.
Unless you’re confident of an ad’s legitimacy, you should avoid interacting with pop-ups or webpages that seem to take over your screen. Here are additional tips that can help you manage pop-ups and other unwanted interruptions.
Check and update your software
Always make sure you install the latest software updates for all your Apple products. Many software releases have important security updates and may include improvements that help control pop-ups.

The safest place to download apps for your Mac is the App Store. If you need third-party software for your Mac, and it isn’t available in the App Store, get it directly from the developer or another reliable source, rather than through an ad or link.
Check Safari settings and security preferences
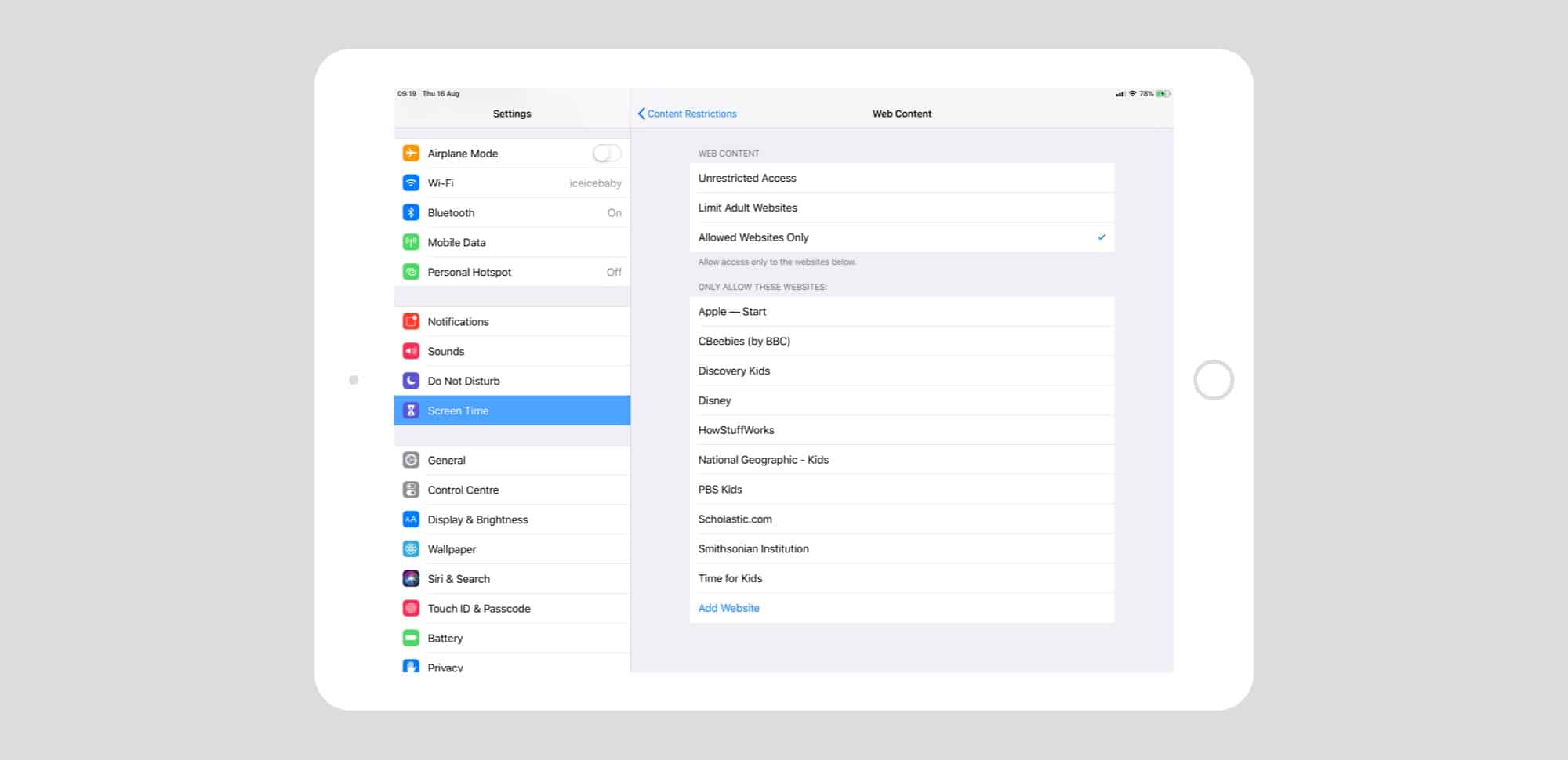
Make sure Safari security settings are turned on, particularly Block Pop-ups—for pop-up windows—and the Fraudulent Website Warning.
How to block everything and whitelist only specific sites in Safari for iPhone and iPad For very young children, or if you simply want to make sure nothing is accessible except what you specifically allow, you can disable everything and then only turn back on the sites you consider absolutely permissible, like Apple or Disney. I want to block certain types of websites such as gaming sites from my home wifi network since I have kids who spend a lot of time in those gaming sites. I also want to restrict video streaming on. Andhra Pradesh has banned online gaming, online betting and gambling, and has urged the Centre to direct all internet service providers to block access to 132 websites and apps, including Paytm.
On your iPhone, iPad, or iPod touch, go to Settings > Safari and turn on Block Pop-ups and Fraudulent Website Warning.
On your Mac, you can find these options in Safari > Preferences. The Websites tab includes options to block some or all pop-up windows, and you can turn on fraudulent site warnings in the Security tab.
Block Gambling Websites On Ipad Pro 10.5
Pop-ups and ads in Safari
If you see an annoying pop-up ad in Safari, you can go to the Search field and enter a new URL or search term to browse to a new site. If you don’t see the Search field on your iPhone, iPad, or iPod touch, tap the top of the screen to make it appear.
Block Gambling Websites On Ipad 6th Generation
Some pop-ups and ads have fake buttons that resemble the close button, so use caution if you try to close a pop-up or ad. If you're unsure, avoid interacting with the pop-up or ad and close the Safari window or tab.
Block Gambling Websites On Ipad 10.2
On your Mac, you can also update your settings to prevent windows from opening again after you close Safari, or just press and hold the Shift key when you open Safari.
If you might have installed adware or other unwanted software on your Mac
If you see pop-ups on your Mac that just won’t go away, you might have inadvertently downloaded and installed adware (advertising-supported software) or other unwanted software. Certain third-party download sites might include programs that you don’t want with the software that you install.
If you think that you might have malware or adware on your Mac, update to the latest version of macOS. If your Mac is already running the latest version, restart it. macOS includes a built-in tool that removes known malware when you restart your Mac.
Check your Applications folder to see if you have any apps that you didn’t expect and uninstall them. You can also check the Extensions tab in Safari preferences to check if you installed any unnecessary extensions that you'd prefer to turn off. If you continue to see advertising or other unwanted programs on your Mac, contact Apple.
Learn more
- How to safely open software on your Mac
- How to recognize and avoid phishing and other scams
Cisco Meraki appliances and access points can be configured with Layer 7 firewall rules to block traffic by application or destination hostname. The MX can also perform 'Content Filtering,' which blocks access to websites based on their content. The MX can also redirect users to a 'This website has been blocked by your network administrator' page, so a user understands why they cannot access a blocked site.
This article covers the process of creating content filtering and layer 7 firewall rules on the MX Security Appliance, as well as troubleshooting the block page.
Note: While MR Access Points can be configured with Layer 7 firewall rules, they will not redirect users to a block page. To read about how to configure a Layer 7 firewall rule on an MR Access Point, please consult the following article - Creating a Layer 7 Firewall Rule
Configuring Content Filtering
To block user access to groups of websites or individual sites, follow the below instructions for creating a Content Filtering rule:
- In Dashboard, navigate to Security appliance > Configure > Content Filtering.
- To block a specific website or page, add the URL pattern for the webpage under URL Blocking > Blocked URL Patterns. For more information on writing a URL Pattern, click the 'Learn how URL blocking works' link in Dashboard, on the Content Filtering page.
- To block a category of websites, select the website category under Category Filtering > Blocked Website Categories. An example configuration with a blocked category can be seen below:
Configuring Layer 7 Firewall Rules
To prevent a user from using a certain port/application, accessing a range of IP addresses, or using a certain category of web services, the network admin should configure a Layer 7 Firewall rule. Instructions for doing so are available on the following KB Article - Creating a Layer 7 Firewall Rule.
Block Gambling Websites On Ipad Games
Testing a Blocking Rule
Note: It may take several minutes for a new block rule to take effect. If the website remains available after this time, reference the Troubleshooting the Block Page section of this article. Please note that HTTPS requests will not result in a block page, refer to the Troubleshooting section for more details.
- Use a non-whitelisted device to test the block rule. This device must be connected to the network behind a LAN port on the MX Security Appliance.
- Open a browser on the device and clear the browsing cache. If the blocked website has been cached, the cached page will be displayed in the browser.
- Try to access the blocked website in this browser. If a block page loads, similar to the image below, the block is successful. If the blocked site still loads or no block page appears, refer to the Troubleshooting section for next steps.
Troubleshooting
The following instructions outline troubleshooting steps for a number of common issues regarding the block page:
Blocked Site is Still Accessible
- Make sure to clear the browser cache. If the blocked page has been cached by the browser, the cached page may still appear even though the block is working.
- Verify that the client device is not whitelisted; a whitelisted device will not be affected by filtering rules on the MX. To check if the device has been whitelisted on the MX, consult the following article - Viewing Blocked and/or Whitelisted Devices on Meraki Dashboard
- If the website should be blocked by a Blocked Website Category, it is possible that this particular site is not included under that category. Try including the site under Blocked URL Patterns to block that specific website.
- If the website is listed as a Blocked URL Pattern, make sure the specific syntax of that rule matches the URL in the browser. For more information about the syntax of a URL pattern, click the 'Learn how URL blocking works' link in Dashboard, on the Content Filtering page.
- If the website is listed as a Blocked URL Pattern, verify the website does not perform a redirect to another URL.
Block Page is Not Displayed
- If your browser/the website is using HTTPS/SSL, the browser will not be forwarded to the block page. Due to the encrypted nature of SSL requests, the MX cannot decrypt and redirect HTTPS traffic. Instead, the MX will force the request to timeout (an example of which can bee seen in Fig. 3, below).
- If the device is connected to a Cisco Meraki MR that has its own Layer 7 Firewall rules, the MR's firewall rules will apply before the Content Filtering/Layer 7 Firewall rules on the MX. Since the MR does not forward to a block page, the request will timeout instead of reaching a block page.